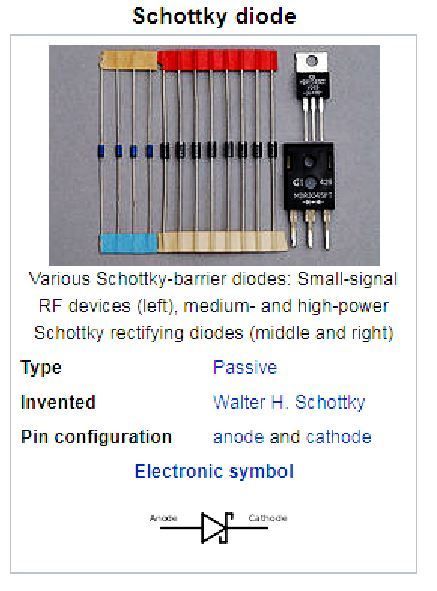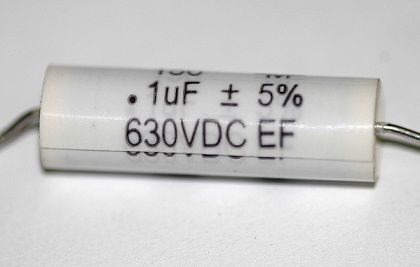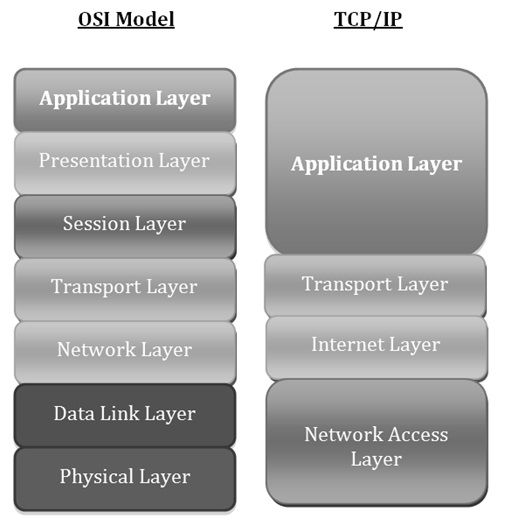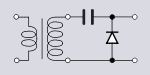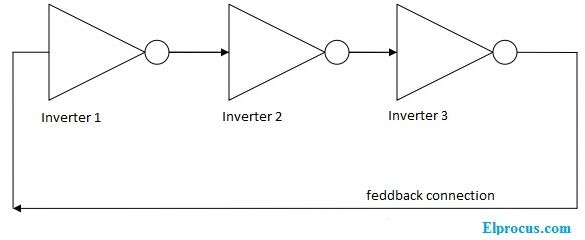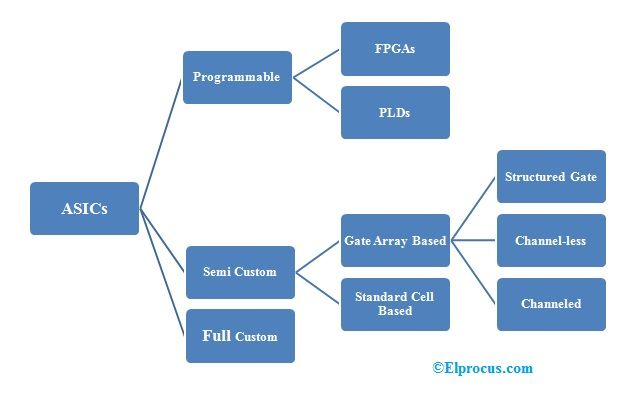Simulačný softvér
Simulácia je proces navrhovania modelu skutočného systému a vykonávania experimentov s modelom na účely pochopenia správania systému alebo vyhodnotenia rôznych krokov na dosiahnutie fungovania systému.
Akcia simulácie niečoho najskôr vyžaduje, aby sa vyvinul model, ktorý predstavuje správanie / funkcie vybraného fyzického systému.
Simulácia sa používa v mnohých kontextoch, napríklad pri simulácii technológií na optimalizáciu výkonu, testovanie, školenie a vzdelávanie. Na štúdium simulačných modelov sa často používajú počítačové experimenty. Simulačný proces sa používa na testovanie obvodu, ktorý je trvalo navrhnutý, pretože hardvérová výmena je veľmi zložitá, ak obvod nefunguje správne.
Simulácia je proces testovania návrhu aplikovaním vstupov do obvodu a sledovaním alebo pozorovaním jeho správania. Výstupom simulácie je sada kriviek, ktoré ukazujú, ako sa obvod správa pri danej postupnosti vstupov.
Všeobecne platí, že simulácia je dva typy: funkčná simulácia a simulácia časovania. Funkčná simulácia testuje logickú činnosť obvodu bez vysvetlenia obmedzení v obvode. Funkčná simulácia je rýchla a užitočná na kontrolu hlavného účinku navrhovaného obvodu.
Simulácia časovania je rozumnejšia ako funkčná simulácia. V tomto simulačnom procese logické komponenty a vodiče urobia krok späť, aby reagovali na vstup. A na otestovanie logickej činnosti obvodu naznačuje časovanie signálov v obvode a jeho vykonanie trvá dlhšie.
Existuje veľa simulačných techník na testovanie obvodu, v tomto článku sa pozrieme na simuláciu pomocou PROTEUS.
PROTEUS je jeden z najslávnejších návrhových softvérov DPS. Je integrovaný so simuláciou a základnou simulačnou schopnosťou SPICE, aby vytvoril kompletný systém návrhu elektroniky. Skracuje čas potrebný na vývoj v porovnaní s inými procesmi zabudovaného návrhu. Pozrime sa na príklad použitia softvéru PROTEUS na simuláciu.
Do procesu simulácie pomocou PROTEUS sú zapojené nasledujúce kroky:
KROK 1: V kroku 1 vyberte zariadenie na paneli displeja zadaním názvu zariadenia (napr. Logické brány, prepínače a základné elektronické zariadenia).

KROK 2: Umiestnenie komponentov.

KROK 3: Miesto<>na kresliacej ploche a kliknite pravým tlačidlom myši na rezistor a vyberte<>

KROK 4: Odkaz na komponent: Tento je priradený automaticky
Hodnota komponentu: Upraviteľné

KROK 5: Výber zdroja

KROK 6: Do oblasti kreslenia umiestnite zdroj napätia (VSOURCE). Potom kliknite pravým tlačidlom myši na VSOURCE, vyberte<>potom<>

KROK 7: Drôtové pripojenie, kliknite na drôtový auto-router a pripojte terminál komponentu, ako to vyžaduje topológia.

KROK 8: Pridanie terminálu / uzemnenia: Kliknite na<>, Vyberte<>a miesto<>v oblasti kreslenia.

KROK 9: Výstupom môže byť napätie / prúd ktoréhokoľvek prvku v obvode. Merania v PROTEUS sú väčšinou sondy napätia / prúdu. Prúdová sonda by mala byť na vodorovnom vodiči.

Existujú dva typy simulácií: Interaktívna simulácia - Najčastejšie sa používa pre digitálne signály. Grafická simulácia - väčšinou sa používa pre analógové signály.
KROK 10: Kliknite na<>, vyberte<>potom umiestnite okno grafu na oblasť kreslenia<>.

KROK 11 :
<>čas štart / stop
<>
- Vyberú sa už umiestnené krivky sondy
- Iné<>Je možné zvoliť mierku osi y
Potom začnite<>

Napäťová sonda meria napätie uzla tam, kde je umiestnená. Ak chcete zistiť napätie prvku, je potrebné subkonštruovať napätie koncového uzla prvku. Túto operáciu bolo možné vykonať.
Schematické znázornenie simulácie:
 Vyššie uvedený blokový diagram je rozdelený do dvoch častí pomenovaných ako reálny svet a simulačná štúdia. Študovaný systém a zmena systému spadajú do skutočného sveta a štúdium systému znamená, že systém testuje navrhovanie simulovaného hardvéru aplikovaním vstupov do obvodu a sledovaním jeho výkonu. Na druhej strane je simulačný model umiestnený pre modelovanie simulovaného experimentu a po experimente so simulačným modelom analyzuje celú operáciu.
Vyššie uvedený blokový diagram je rozdelený do dvoch častí pomenovaných ako reálny svet a simulačná štúdia. Študovaný systém a zmena systému spadajú do skutočného sveta a štúdium systému znamená, že systém testuje navrhovanie simulovaného hardvéru aplikovaním vstupov do obvodu a sledovaním jeho výkonu. Na druhej strane je simulačný model umiestnený pre modelovanie simulovaného experimentu a po experimente so simulačným modelom analyzuje celú operáciu.
Výhody simulácie:
- Pred implementáciou hardvéru poskytuje správnu predstavu a implementáciu nášho kódu a obvodu.
- Konfigurácia modelu systému je taká jednoduchá.
- Proces simulácie je bezpečný.
- Simulačný proces sa väčšinou používa na získanie informácií o výkonnosti systému
- Bez toho, aby sme sa pustili do konštrukcie systému, dokážeme študovať správanie systému.
- Nové hardvérové zariadenia na modelovanie, rozloženie a ďalšie oblasti systému môžu vykonávať testovaciu operáciu bez toho, aby poskytli prostriedky na ich dosiahnutie.
- Skracuje čas potrebný na vytvorenie hardvéru a testovanie vašich chýb priamo na hardvéri. Môžete analyzovať svoj obvod a kód na serveri Proteus a nájsť chyby, ktoré sa vyskytujú pred implementáciou do hardvéru.
Nevýhody simulácie:
- Tento proces je ťažké odladiť.
- Tento proces je dosť nákladovo efektívny.
- Presné číslo nemôžeme zaviesť.
Zabudovaný kódovací softvér
Softvér KEIL:
Toto softvér je integrované vývojové prostredie, ktoré vám pomáha písať, kompilovať a ladiť vložené programy. Softvér Keil sa používa na písanie jazyka na úrovni zhromaždenia. Môžeme si ich stiahnuť z ich webových stránok. Veľkosť kódu pre tieto sharewarové verzie je však obmedzená a musíme zvážiť, ktorý assembler je vhodný pre našu aplikáciu.
Zahŕňa nasledujúce komponenty:
- Projektový manažér
- Výrobné zariadenie
- Konfigurácia nástroja
- Editor
- Výkonný debugger
- Ak chcete zostaviť (kompilovať, zostaviť a prepojiť) aplikáciu v uVision2, musíte:
- Vyberte Project – Open Project (Napríklad C166 PRÍKLADY HELLO HELLO.UV2 )
- Vyberte Project - Rebuild all target files or Build target. UVision2 zostavuje, zostavuje a spája súbory vo vašom projekte.
- Vytvorenie vlastnej aplikácie:
- Ak chcete vytvoriť nový projekt, musíte:
- Vyberte Projekt - Nový projekt.
- Vyberte adresár a zadajte názov súboru projektu.
- Vyberte Projekt - Vyberte zariadenie a zo zariadenia vyberte zariadenie 8051, 251 alebo C16x / ST10
- Databáza
- Vytvorte zdrojové súbory, ktoré chcete pridať do projektu.
- Vyberte projekt - ciele, skupiny a súbory. Pridať / súbory, vyberte skupinu zdrojov1 a pridajte zdrojové súbory do projektu.
- Vyberte Projekt - Možnosti a nastavte možnosti nástroja. Upozorňujeme, že keď vyberiete cieľové zariadenie z databázy zariadení, všetky špeciálne možnosti sa nastavia automaticky. Musíte len nakonfigurovať mapu pamäte vášho cieľového hardvéru. Predvolené nastavenie modelu pamäte je pre väčšinu optimálne.
Aplikácie:
- Vyberte Project - Rebuild all target files or Build target.
Ladenie aplikácie:
Ak chcete ladiť vytvorenú aplikáciu, musíte:
- Vyberte možnosť Debug - spustenie / zastavenie relácie ladenia.
- Pomocou tlačidiel na paneli nástrojov Krok môžete program posúvať v jednom kroku. Do výstupného okna môžete zadať G, main, aby ste vykonali hlavnú funkciu C.
- Otvorte sériové okno pomocou tlačidla Serial # 1 na paneli nástrojov.
- Odlaďte program pomocou štandardných možností, ako sú Step, Go a Break atď.
Obmedzenia výškového softvéru:
Nasledujúce obmedzenia platia pre hodnotiace verzie nástrojových reťazcov C51, C251 alebo C166. Obmedzenia softvérového hodnotenia C51:
- Kompilátor, assembler, linker a debugger sú obmedzené na 2 kB objektového kódu, ale zdrojový kód môže mať ľubovoľnú veľkosť. Programy, ktoré generujú viac ako 2 kB objektového kódu, nebudú kompilovať, zhromažďovať alebo prepájať vygenerovaný spúšťací kód vrátane LJMP a nemôžu sa používať v jednočipových zariadeniach podporujúcich menej ako 2 kBbytu programového priestoru, ako je Philips 750/751/752.
- Ladiaci program podporuje súbory s veľkosťou 2 kB a menšou.
- Programy sa začínajú na offsetu 0x0800 a nemožno ich naprogramovať jednočipové zariadenia .
- Pre viac registrov DPTR nie je k dispozícii žiadna hardvérová podpora.
- Pre používateľské knižnice alebo aritmetiku s pohyblivou rádovou čiarkou nie je k dispozícii žiadna podpora.
Výškový softvér:
- Linker / vyhľadávač kódového bankovníctva
- Správca knižnice.
- Malý operačný systém RTX-51 v reálnom čase
Periférna simulácia:
Keil debugger poskytuje kompletnú simuláciu pre CPU a periférne zariadenia na čipe väčšiny zabudovaných zariadení. Informácie o tom, ktoré periférie zariadenia sú podporované, nájdete v aplikácii u vision2. Vyberte položku Simulované periférie z ponuky Pomocník. Môžete tiež použiť webovú databázu zariadení. Neustále pridávame nové zariadenia a podporu simulácií pre periférne zariadenia na čipe, takže databázu zariadení často kontrolujte.